
 On the dialog box that will appear, click Next. Click ‘Find and Fix Problems with Playing Sound’. Here’s how you can use it to check if your Bluetooth headphones are in tip-top shape. You can use it to check if there are problems with your Bluetooth headphones. Windows has a built-in troubleshooting tool for fixing all sorts of issues. Windows searching for device drivers online Otherwise, follow the succeeding prompts for updating to the new drivers. If it’s the latter, skip to the next tip. Once done, it will either let you update to a new driver or deem that your device is already using the latest one. Windows will search your computer and the internet for the latest driver software for your Bluetooth headphones. Choose “Search automatically for updated driver software”. On the next page, you’ll be asked if you want Windows to automatically look for the updated driver software or do it manually. On the Windows Search Box, type Control Panel. Here’s how to set it up correctly for your Bluetooth headphones: This will cause Windows to still use your laptop’s speakers as output for sound.
On the dialog box that will appear, click Next. Click ‘Find and Fix Problems with Playing Sound’. Here’s how you can use it to check if your Bluetooth headphones are in tip-top shape. You can use it to check if there are problems with your Bluetooth headphones. Windows has a built-in troubleshooting tool for fixing all sorts of issues. Windows searching for device drivers online Otherwise, follow the succeeding prompts for updating to the new drivers. If it’s the latter, skip to the next tip. Once done, it will either let you update to a new driver or deem that your device is already using the latest one. Windows will search your computer and the internet for the latest driver software for your Bluetooth headphones. Choose “Search automatically for updated driver software”. On the next page, you’ll be asked if you want Windows to automatically look for the updated driver software or do it manually. On the Windows Search Box, type Control Panel. Here’s how to set it up correctly for your Bluetooth headphones: This will cause Windows to still use your laptop’s speakers as output for sound. 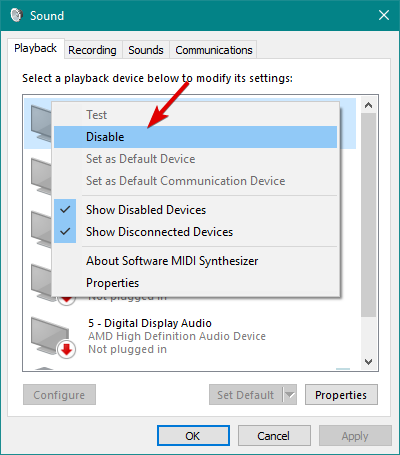
For example, you could have your Bluetooth headphones paired properly but forgot to switch the playback device option from your laptop speakers to Bluetooth headphones. One common setting that gets overlooked is the currently selected playback device. Play some music to check if the issue is fixed. Once it boots up, try pairing your Bluetooth headphones.
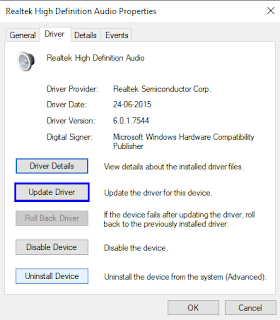
Windows Services Panel and Bluetooth Support Service Properties Window
On the drop-down list, select Automatic. Going to Bluetooth Support Service settings From the list, look for Bluetooth Support Service.



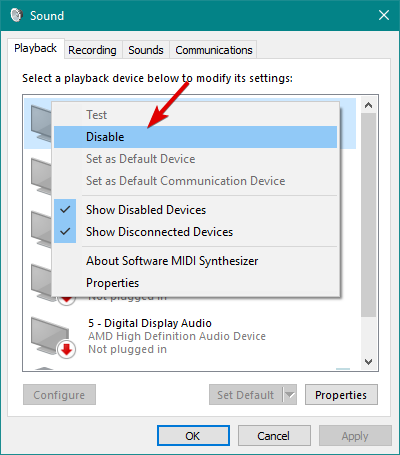
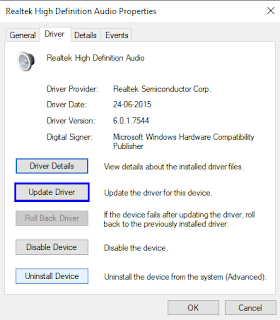


 0 kommentar(er)
0 kommentar(er)
